Blynk ជាកម្មវិធី IoT មួយដែលងាយស្រួលសម្រាប់អ្នកប្រើអាចបញ្ជារ និងទាញយកទិន្ន័យមកមើលនៅលើកម្មវិធីតែមួយនៅលើទូរស័ព្ទ។ តែពេលថ្មីៗនេះ Blynk បានធ្វើបច្ចុប្បន្នភាពរបស់ខ្លួនឲ្យក្លាយទៅជា IoT Platforme ពេញលេញ ដែលការកែប្រែនេះធ្វើឲ្យការប្រាស់ប្រាស់ស្ទើតែខុសពីមុនទាំងស្រុង។
អត្ថបទនេះនឹងបង្ហាញពីរបៀបប្រើប្រាស់ Blynk IoT ថ្មីជាមួយនឹង ESP8266 Smart Home។
តម្លើង Blynk IoT
ចូលទៅវែបសាយរបស់ Blynk ៖ https://blynk.io/
នៅលើទំព័រដើមរបស់ Blynk ចុចលើប៊ូតុង LOG IN ដែលស្ថិតនៅកែងលើខាងស្តាំ។
នៅលើទំព័រដើមរបស់ Blynk ចុចលើប៊ូតុង LOG IN ដែលស្ថិតនៅកែងលើខាងស្តាំ។
 |
| ទំព័រដើមរបស់ Blynk IoT |
ចុច Create new account បើសិនអ្នកមិនទាន់មានគណនី ឫបញ្ចូលគណនីដែលអ្នកមានស្រាប់។
 |
| ទំព័រ Login |
នៅលើទំព័រ Dashboard ចុចលើប៊ូតុង Templates ដែលនៅខាងឆ្វេង។
 |
| ទំព័រ Dashboard របស់ Blynk |
នៅលើទំព័រ Templates ចុចលើប៊ូតុង New Template ដើម្បីបង្កើតថ្មី
 |
| ទំព័រ Templates |
នៅលើផ្ទាំងបង្កើត Template ថ្មី ធ្វើការបំពេញពត៌មានរួចចុចលើប៊ូតុង Done
 |
| ផ្ទាំងបង្កើត Template ថ្មី |
នៅក្នុង Template ថ្មី ចូលទៅក្នុងផ្ទាំង Datastreams ដើម្បីបង្កើតទិន្ន័យសម្រាប់ប្រើប្រាស់ជាមួយ Device
 |
| Template ថ្មីដែលបានបង្កើត |
នៅលើទំព័រ Datastreams ចុចលើប៊ូតុង New Datastream រួចជ្រើសរើសយក Virtual Pin
នៅលើផ្ទាំងបង្កើតទិន្ន័យថ្មី បំពេញឈ្មោះរបស់ទិន្ន័យ និងពត៌មានផ្សេងៗ
 |
| ទំព័រ Datastreams |
នៅលើផ្ទាំងបង្កើតទិន្ន័យថ្មី បំពេញឈ្មោះរបស់ទិន្ន័យ និងពត៌មានផ្សេងៗ
 |
| ផ្ទាំងបង្កើតទិន្ន័យថ្មី |
បង្កើតទិន្ន័យសម្រាប់រ៉ឺឡេទាំង ៤ របស់ Smart Home
 |
| ទិន្ន័យសម្រាប់ Board Smart Home |
បន្ទាប់ពីបង្កើតទិន្ន័យរួច ចុចលើ Mobile Dashboard ដើម្បីផ្ទាំងបញ្ជារសម្រាប់ទូរស័ព្ទ រួចចុច Save។
Blynk ថ្មីតម្រូវឲ្យធ្វើការបង្កើតទិន្ន័យថ្មីនៅលើវែបសាយ តែអាចបង្កើតផ្ទាំងបញ្ជារនៅលើទូរស័ព្ទបានដូច Blynk ចាស់ដែរ។
 |
| ផ្ទាំង Dashboard សម្រាប់ទូរស័ព្ទ |
បន្ទាប់ពីចុច Save រួច Template របស់អ្នកបានបញ្ជប់ និងអាចប្រើប្រាស់បាន។ កត់សម្គាល់ ឫចម្លង FIRMWARE CONFIGURATION សម្រាប់ប្រើនៅលើកូដ Arduino ដែលជា ID សម្រាប់ឲ្យ ESP អាចភ្ជាប់ទៅ Blynk Cloud បាន។
 |
| Template បន្ទាប់ពីបានបង្កើតរួចរាល់ |
កូដនៅលើ Arduino IDE
នៅលើកម្មវិធី Arduino តម្លើង Library ដែលមានឈ្មោះថា Blynk ។ បើសិនជាមាន Library ស្រាប់ សូមធ្វើការ Update ទៅជំនាន់ថ្មីបំផុត។
 |
| តម្លើង Library នៅលើកម្មវិធី Arduino |
ដបន្ទាប់ពីតម្លើង Library រួច ចូលទៅ
File > Examples > Blynk > Blynk.Edgent > Edgent_ESP8266
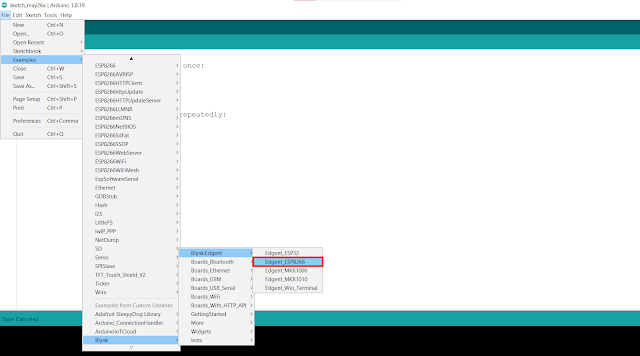 |
| Arduino Example |
នៅក្នុងកូដចម្លងកូដ ២ បន្ទាត់ពី FIRMWARE CONFIGURATION មកដាក់នៅខាងលើគេ។
 |
| FIRMWARE CONFIGURATION |
នៅលើ Setup ប្រើ CallBack function ឈ្មោះថា "BLYNK_WRITE" ដើម្បីទាញយកទិន្ន័យពី Virtual pin និងបន្ថែមជើងរបស់ Smart Home board។
បន្ទាប់មកបានកូដដូចខាងក្រោម៖
// Fill-in information from your Blynk Template here //#define BLYNK_TEMPLATE_ID "TMPLxxxxxx" //#define BLYNK_DEVICE_NAME "Device" #define BLYNK_TEMPLATE_ID "TMPLj7TTwisG" #define BLYNK_DEVICE_NAME "Esp Smart home" #define BLYNK_FIRMWARE_VERSION "0.1.0" #define BLYNK_PRINT Serial //#define BLYNK_DEBUG #define APP_DEBUG // Uncomment your board, or configure a custom board in Settings.h //#define USE_SPARKFUN_BLYNK_BOARD //#define USE_NODE_MCU_BOARD //#define USE_WITTY_CLOUD_BOARD //#define USE_WEMOS_D1_MINI #include "BlynkEdgent.h" #define RELAY1 5 #define RELAY2 4 #define RELAY3 15 #define RELAY4 12 BLYNK_WRITE(V0){ int pinValue = param.asInt(); digitalWrite(RELAY1, pinValue); } BLYNK_WRITE(V1){ int pinValue = param.asInt(); digitalWrite(RELAY2, pinValue); } BLYNK_WRITE(V2){ int pinValue = param.asInt(); digitalWrite(RELAY3, pinValue); } BLYNK_WRITE(V3){ int pinValue = param.asInt(); digitalWrite(RELAY4, pinValue); } void setup() { Serial.begin(115200); delay(100); BlynkEdgent.begin(); pinMode(RELAY1, OUTPUT); pinMode(RELAY2, OUTPUT); pinMode(RELAY3, OUTPUT); pinMode(RELAY4, OUTPUT); } void loop() { BlynkEdgent.run(); }
កូដនៅលើ Github ៖ https://bit.ly/GithubBlynkCloud
តម្លើង Blynk IoT លើទូរស័ព្ទ
aនៅលើ App Store ឫ Play Store ស្វែងរក Blynk IoT និងទាញយក។ រួចចុចលើ Log In ជាមួយនឹងគណនីរបស់អ្នក។ បន្ទាប់ពី Log In រួចរាល់ ចុចលើប៊ូតុង Add new device ។
.png) |
| Log In ចូលទៅ Blynk IoT |
- ដាក់ Board Smart Home មកជិតទូរស័ព្ទ
- ចុចលើ Connect to Wi-Fi
- រួចចុចលើប៊ូតុង Ready
- នៅពេលដែលបានភ្ជាប់តៅ ESP ចុចលើផ្ទាំងពណ៌ប្រផេះ
.png) |
| ភ្ជាប់ទៅកាន់ Device |
- ផ្ទាំងដំបូងចុចលើប៊ូតុង Grant permission ដើម្បីឲ្យចាប់ WiFi បាន
- ចុចលើឈ្មោះ WiFi មួយណាដែលចង់ឲ្យ ESP ភ្ជាប់ទៅ
- ដាក់លេខសម្ងាត់របស់ WiFi រួចចុចប៊ូតុង Continue
.png) |
| បញ្ចូល WiFi ទៅក្នុង ESP |
- បន្ទាប់ពីជ្រើសរើស WiFi រងចាំឲ្យឧបករណ៍ភ្ជាប់ទៅ WiFi
- ដាក់ឈ្មោះឲ្យឧបករណ៍ រួចចុច Continue
- ចុច Continue
.png) |
| ដាក់ឈ្មោះឧបករណ៍ |
បន្ទាប់មកចុចប៊ូតុង Done រួចចុចលើ Ok, greate! និង Finish and exit
.png) |
| បញ្ចប់ការតម្លើង |
- ចុចលើឈ្មោះឧបករណ៍ដែលទើបតែដាក់
- បន្ទាប់មកចុចលើរូចសោរដើម្បីចូលទៅកែផ្ទាំងបញ្ជារ
- នៅពេលចេញផ្ទាំងថ្មីចុចលើសញ្ញាខ្វែង
.png) |
| បង្កើតផ្ទាំងបញ្ជារ |
- ចុចលើរូចខ្ចៅ ដើម្បីចូលទៅបន្ថែមប៊ូតុងលើផ្ទាំង Widget Box
- ផ្ទាំងថ្មី ចុចលើរូបប៊ូតុង
- បន្ទាប់ពីបញ្ចូលប៊ូតុងរួចចុចលើប៊ូតុង ដើម្បីចូល Button Setting
- នៅលើផ្ទាំង Button Setting ប្តូរ Mode ទៅ SWITCH
.png) |
| បញ្ចូលប៊ូតុងបញ្ជារ |
- ចុចលើ DATASTREAM ដើម្បីជ្រើសរើស Data សម្រាប់ប៊ូតុង
- បន្ថែមប៊ូតុង ៣ ទៀតដូចគ្នា និងជ្រើសរើស Datastream ខុសៗគ្នា
.png) |
| បញ្ចប់ការតម្លើង Blynk IoT |
ឯកសារបន្ថែម៖ https://bit.ly/githubEspWebServer
វីឌីអូផ្សេងៗពី ESP Smart Home ៖ https://bit.ly/etronicskhYTchannel
ក្រុមតេលេក្រាម ៖ https://t.me/etronicskh










